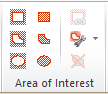
The Area of Interest (AOI) drawing tools are used for including or excluding certain areas from analysis and modification, or to define pixels as void pixels. If no AOI areas are defined the entire image will be regarded as the AOI.
The AOI Tools are located in the Area of Interest panel of the General ribbon tab:
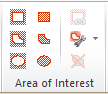
 The Rectangular AOI tool keys are used for drawing rectangular shapes. To create at quadratic shapes keep the Shift key down while drawing. There are two versions of the tool, one which excludes the exterior and one which excludes the interior.
The Rectangular AOI tool keys are used for drawing rectangular shapes. To create at quadratic shapes keep the Shift key down while drawing. There are two versions of the tool, one which excludes the exterior and one which excludes the interior.
 The Polygon AOI tool keys are used for drawing any shape in free hand. The drawing is performed by clicking the mouse at desired points or just by moving the mouse while keeping the left mouse key down. The drawing will finish when clicking the right mouse button. As for the other AOI marker tools there are two versions, one which excludes the exterior and one which excludes the interior.
The Polygon AOI tool keys are used for drawing any shape in free hand. The drawing is performed by clicking the mouse at desired points or just by moving the mouse while keeping the left mouse key down. The drawing will finish when clicking the right mouse button. As for the other AOI marker tools there are two versions, one which excludes the exterior and one which excludes the interior.
 The Elliptical AOI tool keys are used for drawing elliptical shapes. To create circular shapes keep the Shift key down while drawing.
The Elliptical AOI tool keys are used for drawing elliptical shapes. To create circular shapes keep the Shift key down while drawing.
 This tool key is used for toggling between include and exclude mode. In the include mode the area inside the drawn shapes are included while the exterior is excluded. The excluded area will be shown in a slightly modified colors defined by the AOI View Settings.
This tool key is used for toggling between include and exclude mode. In the include mode the area inside the drawn shapes are included while the exterior is excluded. The excluded area will be shown in a slightly modified colors defined by the AOI View Settings.
 By clicking the Crop key the image will be cropped to the bounding box of the AOI shapes.
By clicking the Crop key the image will be cropped to the bounding box of the AOI shapes.
 You can use the Clear button to clear all defined AOI shapes at once or delete selected AOI shapes using the Delete key.
You can use the Clear button to clear all defined AOI shapes at once or delete selected AOI shapes using the Delete key.
![]() To select a drawn AOI shape click the Selection tool key and the click on the desired AOI shape. To select close together or overlapping AOI shapes it may be practical to use the Tab button to select the individual shapes
To select a drawn AOI shape click the Selection tool key and the click on the desired AOI shape. To select close together or overlapping AOI shapes it may be practical to use the Tab button to select the individual shapes
An active AOI shape can conveniently be duplicated by pressing Ctrl+D
Example on how to create a donut like AOI
If you want to combine AOI markers to create a more complex shape such as the donut like shape do the following:
First, place the larger AOI circle of the donut, and set this to exclude the exterior area (the exterior of the circle will be shaded). Then place a smaller AOI circle inside the first, and set this to exclude the interior area. You have now created a donut AOI.

You can modify the appearance of the AOI and the excluded region from the view settings connected to the image window. The settings are seen in the Image section:
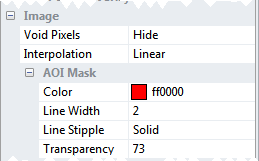
You may modify the color, line width, Line style and transparency of the excluded area and define your own default style.
The context menu of AOI shapes, which is activated by a right click with a selected AOI shape, can in addition to the previously described functions be used for handling AOI's.
In addition to the previously described tools this menu also offers a menu item for marking non-AOI as void pixels.
![]()